المواضيع الأخيرة
أول دوره حقيقيه في الشبكات اللاسلكيه (شرح + صور)
صفحة 1 من اصل 1
 أول دوره حقيقيه في الشبكات اللاسلكيه (شرح + صور)
أول دوره حقيقيه في الشبكات اللاسلكيه (شرح + صور)
ول دوره حقيقيه في الشبكات اللاسلكيه (شرح + صور)
البداية في انشاء الشبكات اللاسلكي
أليس من الرائع أن تقوم بالدخول على الانترنت من أي مكان في بيتك؟ في
المطبخ أو في المكتبة أو حتى في الحديقة الداخلية لمنزلك؟ فهذا شيء رائع.
ففي هذه المقالة إن شاء الله سنتحدث قليلا عن الشبكات اللا سلكية. سنركز
بصورة عامة على سلبيات هذا النوع من الشبكات والتحديات التي تواجهها
واحتياجات هذا النوع من الشبكات.
قد تم اعتماد نظام معين لعمل شبكات لا سلكية في المنزل. وهذا النظام هو
WiFi أو مجرد 802.11b . ستستغرق عملية تكوين شبكة لا سلكية في المنزل
الكثير من الساعات على مدى أسابيع طويلة. فهذا الأمر ليس لمن لا يملك صبرا
جلدا! إن أردت أن تصنع الشبكة بنفسك، فستقوم بالكثير من الاتصالات لشركة
الاتصالات في بلدك. فالعملية معقدة نوعا ما.
لنتحدث عن بعض المشاكل التي ستواجهها عند تنصيبك لشبكة لا سلكية. على
الرغم من معيارية الـWiFi إلا أن هناك الكثير من مكونات الشبكة اللا سلكية
التي لها معايير مختلفة، مما يؤثر في سهولة تركيب المكونات مع بعضها. ويجب
ألا ننس أن الكثير من الشركات تبالغ عندما تقول بأنه يمكنك أن تجعل
الكمبيوترات متصلة على بعد 300 قدم. فلن تحصل على هذا الأداء إلا في ظروف
معملية معقدة! فأقصى مسافة عملية تستطيع الحصول عليها في الشبكة اللا
سلكية هي ما بين 50 إلى 30 قدم، اعتمادا على نوعية بطاقة الشبكة.
ولكن عندما تعمل الشبكة اللا سلكية، فإن الكثير من الفوائد ستتحصل. ولكن كيف تبدأ في عمل شبكة لا سلكية؟
أهم شيء هو أن يكون لديك اتصال سريع بالانترنت، cable أو DSL . الشبكات اللا سلكية لا تعمل جيدا مع Dial Up connections
ثانيا، يجب أن تحصل على بطاقات لا سلكية wireless adapter cards وهذه البطاقات تعمل كعمل الهوائي والراديو للاتصال بالشبكة.
والآن نريد أن تقرر قرارا. هل تريد فقط أن تشارك في الاتصال في الانترنت
أو بالاضافة إلى المشاركة بالاتصال في الانترنت تريد أن ترسل وتستقبل
الملفات فيما بين الأجهزة المختلفة المتصلة بالشبكة اللا سلكية؟
اذا كان الهدف هو مجرد المشاركة في الاتصال بالانترنت، فإن العمل يصبح
سهلا. كل ما عليك عمله هو أن تحصل على نقطة دخول لا سلكي wireless-access
point. ومن ثم تقوم بوصل هذه النقطة في موديم الـDSL أو Cable وتكون
الأجهزة المتصلة بالشبكة بالاتصال بالانترنت.
أما اذا أردت أن ترسل الملفات وتستقبلها، فإن الأمر يصبح أكثر تعقيدا. يجب
عليك أن تشتري موجه router لكي يقوم بعملية تبادل الملفات فيما بين
الأجهزة المتصلة بالشبكة اللا سلكية.
وأخيرا، فإن أهم شيء في الشبكات اللاسلكية هو عدم الحاجة إلى كابلات أو أسلاك.
البداية في انشاء الشبكات اللاسلكي
أليس من الرائع أن تقوم بالدخول على الانترنت من أي مكان في بيتك؟ في
المطبخ أو في المكتبة أو حتى في الحديقة الداخلية لمنزلك؟ فهذا شيء رائع.
ففي هذه المقالة إن شاء الله سنتحدث قليلا عن الشبكات اللا سلكية. سنركز
بصورة عامة على سلبيات هذا النوع من الشبكات والتحديات التي تواجهها
واحتياجات هذا النوع من الشبكات.
قد تم اعتماد نظام معين لعمل شبكات لا سلكية في المنزل. وهذا النظام هو
WiFi أو مجرد 802.11b . ستستغرق عملية تكوين شبكة لا سلكية في المنزل
الكثير من الساعات على مدى أسابيع طويلة. فهذا الأمر ليس لمن لا يملك صبرا
جلدا! إن أردت أن تصنع الشبكة بنفسك، فستقوم بالكثير من الاتصالات لشركة
الاتصالات في بلدك. فالعملية معقدة نوعا ما.
لنتحدث عن بعض المشاكل التي ستواجهها عند تنصيبك لشبكة لا سلكية. على
الرغم من معيارية الـWiFi إلا أن هناك الكثير من مكونات الشبكة اللا سلكية
التي لها معايير مختلفة، مما يؤثر في سهولة تركيب المكونات مع بعضها. ويجب
ألا ننس أن الكثير من الشركات تبالغ عندما تقول بأنه يمكنك أن تجعل
الكمبيوترات متصلة على بعد 300 قدم. فلن تحصل على هذا الأداء إلا في ظروف
معملية معقدة! فأقصى مسافة عملية تستطيع الحصول عليها في الشبكة اللا
سلكية هي ما بين 50 إلى 30 قدم، اعتمادا على نوعية بطاقة الشبكة.
ولكن عندما تعمل الشبكة اللا سلكية، فإن الكثير من الفوائد ستتحصل. ولكن كيف تبدأ في عمل شبكة لا سلكية؟
أهم شيء هو أن يكون لديك اتصال سريع بالانترنت، cable أو DSL . الشبكات اللا سلكية لا تعمل جيدا مع Dial Up connections
ثانيا، يجب أن تحصل على بطاقات لا سلكية wireless adapter cards وهذه البطاقات تعمل كعمل الهوائي والراديو للاتصال بالشبكة.
والآن نريد أن تقرر قرارا. هل تريد فقط أن تشارك في الاتصال في الانترنت
أو بالاضافة إلى المشاركة بالاتصال في الانترنت تريد أن ترسل وتستقبل
الملفات فيما بين الأجهزة المختلفة المتصلة بالشبكة اللا سلكية؟
اذا كان الهدف هو مجرد المشاركة في الاتصال بالانترنت، فإن العمل يصبح
سهلا. كل ما عليك عمله هو أن تحصل على نقطة دخول لا سلكي wireless-access
point. ومن ثم تقوم بوصل هذه النقطة في موديم الـDSL أو Cable وتكون
الأجهزة المتصلة بالشبكة بالاتصال بالانترنت.
أما اذا أردت أن ترسل الملفات وتستقبلها، فإن الأمر يصبح أكثر تعقيدا. يجب
عليك أن تشتري موجه router لكي يقوم بعملية تبادل الملفات فيما بين
الأجهزة المتصلة بالشبكة اللا سلكية.
وأخيرا، فإن أهم شيء في الشبكات اللاسلكية هو عدم الحاجة إلى كابلات أو أسلاك.
اعداد شبكة لاسلكية منزلية
اعداد شبكة لاسلكية منزلية
سنتعلم ان شاء الله في هذا الدرس ما نحتاجه لانشاء شبكة لاسلكية منزلية,
يمكن من خلالها الانتقال بالاجهزة من مكان الى اخر دون الخوف من مشاكل
الاسلاك و غيرها من الامور الموجودة في الشبكات السلكية. الشبكة اللاسلكية
ببساطة هي موجودة للتخلص من الاسلاك و ما فيها من محدودية المكان و عدم
التحرك. يمكن للمستخدم ان يتحرك بجهاز محمول في منزله و هو متصل بالانترنت
سواء كان في غرفته ام في غرفة المعيشة, و غيرها من المميزات المعروفة عن
الشبكات اللاسلكية.
الامر أبسط بكثير مما يتصوره البعض, هنا سيتم شرح اعداد شبكة لاسلكية
مكونة من جهاز كمبيوتر (دسكتوب) و جهاز حاسب محمول (لابتوب) و نقطة اتصال
او Access Point. كما هو معلوم في الشبكات اللاسلكية المكونة من 3 اجهزة
مثلاً, فان كل جهاز يجب ان يحوي على كرت شبكة و كل الاجهزة تكون موصلة
بالhub او بالswitch ليتم تبادل الملفات و البيانات من خلال وحدة موزعة
لهم.
متطلبات الشبكة اللاسلكية في مثالنا هي:
كرت شبكة لاسلكية للدسكتوب, كمثال نأخذ نوع Wireless D-Link USB Adapter DWL 120

لصورة مأخوذة من موقع الشركة
كرت شبكة لاسلكية لللابتوب, كمثال نأخذ نوع Wireless D-Link PCMCIA Adapter DWL 650+

لصورة مأخوذة من موقع الشركة
نقطة اتصال, كمثال نأخذ نوع Wireless D-Link DWL 900AP+ Access Point

لصورة مأخوذة من موقع الشركة
ملاحظة: جميع هذه المنتجات تتبع مقياس ال IEEE 802.11b Standard الخاص بالشبكات اللاسلكية
بطبيعة الحال, الكثير من الاسئلة تظهر الان, فماهي هذه المنتجات و ماعملها؟
الكرت الاول:Wireless D-Link USB Adapter DWL 120, هو كرت يتم تركيبه
بالكمبيوتر ليتمكن الكمبيوتر من الاتصال بالشبكة اللاسلكية الموجودة في
مداه بدون اسلاك!
يتم توصيل هذا الكرت بواسطة منفذ الUSB المعروف. كروت الشبكات اللاسلكية
المستخدمة للدسكتوب في الماضي, كان يتم توصيلها من خلال كرت خاص من نوع
PCI و لا تزال هذه الكروت موجودة,لكن مع تطور التقنية, فقد تم انتاج كروت
يتم توصيلها بمنفذ الUSB. سرعة هذا الكرت 11 ميغا بت في الثانية حيث انه
يساوي (تقريباً) سرعة الشبكات السلكية (ذات ال10 ميغا بت في الثانية).
يجب اتباع الخطوات الموجودة في الدليل الخاص بتعريف الكرت. مع هذا الكرت
في البداية يتم ادخال القرص المدمج (السي دي) الخاص بالكرت و يتم تخزين
البرنامج الخاص به , و بعدها سيطلب منك الجهاز اعادة التشغيل, يجب ان
تختار No, i will restart the computer later او انك ستعيد تشغيل الجهاز
فيما بعد, بعد ذلك اغلق shutdown الجهاز. الآن قم بتوصيل وصلة الUSB
بالكمبيوتر و ثم شغل الكمبيوتر, سيخبرك الوندوز ان هناك جهاز جديد تم
توصيله بالكمبيوتر و يجب تعريفه , اكمل عملية التعريف كما هو معتاد.
ملاحظة يتم توصيل كيبل الUSB بالفتحة الصغيرة الموجودة في مقدمة الكرت و الطرف الاخر يوصل بالدسكتوب
الكرت الثاني :Wireless D-Link PCMCIA Adapter DWL-650+ , هو كرت يتم
تركيبه في اجهزة الكمبيوتر المحمولة, فهو يستخدم منفذ الPCMCIA. طريقة
تعريفه هي مثل الكرت السابق, لكن كنصيحة, يجب قراءة الدليل الخاص بتعريف
الكرت للتأكد.
عمل هذا الكرت هو ليتمكن الكمبيوتر المحمول من الاتصال بالشبكة اللاسلكية
الموجودة في مداه بدون اسلاك! و النوعية هذه سرعتها تصل الى 22 ميغا بت في
الثانية.
ملاحظة: يمكن استخدام الكرت الاول ايضا في الكمبيوترات المحمولة في حال توفر منفذ USB
نقطة الاتصال: Wireless D-Link DWL 900AP+ Access Point
عمل هذا الجهاز هو نفس عمل الHUB او الSwitch في الشبكات السلكية, فكروت
الشبكة عند تشغيلها , تبحث عن اي نقطة اتصال في مداها لتتصل به. جدير
بالذكر ان نقطة الاتصال ليست محدودة بعدد معين من اجهزة الكمبيوتر المتصلة
بها, يمكن توصيل عدد كبير من الاجهزر بنقطة اتصال واحدة فقط, خلاف الhub
حيث انه محدود ب 8 منافذ او 16 و غيرها, طبعاً عند ارتفاع عدد الاجهزة
المتصلة فان السرعة ستقل و الاداء سيضعف بطبيعة الحال.
هذه الصورة توضح التوصيل الشبكي في البيئة اللاسلكية:

الصورة مأخوذة من موقع الشركة
لكل نقطة اتصال مدى معين يستطيع ان يغطيه, في مثالنا فان المدى يصل الى
100 متر تقريباً في الاماكن المفتوحة, و ينخفض المدى في الاماكن الداخلية.
كما ذكرنا سابقاً فان كل كرت عند تشغيله فانه يبحث عن اي نقطة اتصال في
مداه كي يتصل بها و هذا الوضع ( اتصال الكمبيوتر بنقطة اتصال) يسمى ب
Infrastructure Mode. يمكن ايضاً توصيل جهازين (اللابتوب و الدسكتوب مثلا)
مع بعضهما من غير وجود نقطة الاتصال, هذا الوضع يسمى Ad Hoc كما هو مبين
في الصورة

الصورة مأخوذة من موقع الشركة
اعدادات نقطة الاتصال:
بعد الانتهاء من تعريف كروت الشبكة و تشغيل نقطة الاتصال (يكفي ان نوصل
نقطة الاتصال بالكهرباء و ستعمل بالاعدادات الافتراضية) يجب ان نختار و
نحدد IP Address لكل كرت, لان الDHCP Server الموجود في نقطة الاتصال غير
مفعّل في الاعدادات الافتراضية.
يتم تحديد ال IP Address لكل جهاز عن طريق اتباع التعليمات التالية:
اتجه الى start ثم settings ثم control panel ثم Network and dial up
connections, الان بالزر الايمن انقر نقرة على الLocal Area Connection
الذي تم عمله لكرت الشبكة اللاسلكية و ستحصل على التالي:

نقر نقرتين على Interlet Protocol -TCP/IP , و انسخ ماترى في الصورة
التالية و تأكد من ان الاعدادات تتطابق من ناحية رقم الايبي المستخدم و
غيرها.
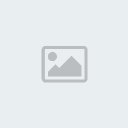
طبعا يمكن تغيير رقم الIP الى رقم شبيه لكن هذا مجرد مثال. الان اضغط
مرتين على OK و أعد تشغيل الجهاز ان طلب منك ذلك. اعد نفس العملية مع
الجهاز الآخر مع تغيير رقم الايبي الى مثلا 192.168.0.8
اذا مشت الامور على ما يرام فانك الان جاهز للاتصال بالشبكة اللاسلكية, و هذه واجهة البرنامج التي تخبرك بحالة الشبكة اللاسلكية:

لنشرح ماتحتوي الصورة من امور:
Status : Associated BSSID=00-08-C8-AC-7F-E0
هذه تعني ان كرت الشبكة اللاسلكية متصل بنقطة الاتصال التي تحمل عنوان الMAC Address التالي:
00-08-C8-AC-7F-E0
وال MAC Address هو Media Access Control Address وهو العنوان الفيزيائي
لكرت الشبكة اللاسلكية ( نعم نقطة الاتصال تحتوي على كرت شبكة لا سلكية
بداخلها) و هذا العنوان عنوان ثابت يأتي من الشركة المصنعة و يكون الرقم
رقم مميز من المفترض ان يملك كل كرت شبكة سواء سلكي او لاسلكي رقم خاص به
لا يتكرر مع كروت اخرى , يعطى من الشركة المنتجة.
SSId
وهو الService Set IDentifier و هو رقم او معرف لنقطة الاتصال. كل نقطة
اتصال لديها معرف خاص بها ترسله بشكل مستمر كي تلتقطه كروت الشبكة
اللاسلكية الموجودة في مداها لتعرف هذه الكروت ان نقطة اتصال ذات المعرف
الفلاني موجودة في مداها. من الناحية الامنية يفضل تعطيل خاصية ارسال
المعرّف من نقطة الاتصال لانه اذا كان المدى بعيد نسبياً فان اي شخص يمكنه
الدخول للشبكة الخاصة بك بدون عناء معرفة رقم المعرف الخاص بالشبكة
بشكل افتراضي مع شركة D LINK فان المعرف يكون كلمة default , يمكن ان تغيرها لاي كلمة او رقم تشاء.
Tx Rate
وهو معدل السرعة المتوفرة للكرت في هذه المسافة. كلما بعد الجهاز عن نقطة الاتصال قلت سرعة النقل.
Channel
القناة التي يتم الاتصال بها بين كرت الشبكة و نقطة الاتصال, يمكن اختيار رقم 1 , 3 , 6 او 11.
Link Quality
وهي جودة الاتصال, اذا كنت متصل بكمبيوتر معين في الشبكة اللاسلكية و كنت
تنقل ملف معين فان هذا الامر يبين لك جودة الاتصال بينك و بين الجهاز
الاخر في اللحظة ذاتها
Signal Strength
وهي قوة الارسال, كلما ابتعدت عن نقطة الاتصال كلما ضعف الارسال.
Data Rate
يبين على شكل رسوم بيانية حركة نقل الملفات بين الاجهزة
بالضغط على SiteSurvey الموجود على اليسار, يمكننا مشاهدة نقاط الاتصال
الموجودة في مدى كرت الشبكة , نستطيع اختيار نقطة الاتصال المراد الاتصال
بها و الدخول في الشبكة الخاصة بها ( في حال وجود اكثر من نقطة اتصال في
نفس المنطقة) نظللها و نضغط على Connect فيقوم كرت الشبكة بالاتصال بنقطة
الاتصال هذه, الصورة توضح نقطة اتصال واحدة موجودة في نفس المدى:

جدير بالذكر ان هناك بعض الامور التي تعيق و تضعف الارسال في نقطة
الاتصال, منها ان يكون يكون الكمبيوتر بعيداً عن نقطة الاتصال , و ان يكون
الفاصل بينهما جدران عديدة سواء اسمنتية او من غيره, و وجود عدة اجهزة
كهربائية تعمل في نقس مكان نقطة الاتصال كشاشة الكمبيوتر و غيرها, و قرب
المنزل من محطة تقوية ارسال لشركة الاتصالات او المطار و خلافه, كل هذه
الامور تؤثر سلباً في قوة ارسال نقطة الاتصال فيجب تجنبها قدر الامكان
للحصول على افضل تغطية.
بهذا نكون قد وصلنا الى نهاية الدرس الذي تحدثنا فيه عن العتاد المطلوب
لتركيب شبكة لاسلكية و كيفية تعريف العتاد و تركيبها و من ثم اتصال
الاجهزة مع بعضها. ان شاء الله في الدروس القادمة سنتحدث عن امور تفصيلية
اخرى.
اعداد شبكة لاسلكية منزلية
سنتعلم ان شاء الله في هذا الدرس ما نحتاجه لانشاء شبكة لاسلكية منزلية,
يمكن من خلالها الانتقال بالاجهزة من مكان الى اخر دون الخوف من مشاكل
الاسلاك و غيرها من الامور الموجودة في الشبكات السلكية. الشبكة اللاسلكية
ببساطة هي موجودة للتخلص من الاسلاك و ما فيها من محدودية المكان و عدم
التحرك. يمكن للمستخدم ان يتحرك بجهاز محمول في منزله و هو متصل بالانترنت
سواء كان في غرفته ام في غرفة المعيشة, و غيرها من المميزات المعروفة عن
الشبكات اللاسلكية.
الامر أبسط بكثير مما يتصوره البعض, هنا سيتم شرح اعداد شبكة لاسلكية
مكونة من جهاز كمبيوتر (دسكتوب) و جهاز حاسب محمول (لابتوب) و نقطة اتصال
او Access Point. كما هو معلوم في الشبكات اللاسلكية المكونة من 3 اجهزة
مثلاً, فان كل جهاز يجب ان يحوي على كرت شبكة و كل الاجهزة تكون موصلة
بالhub او بالswitch ليتم تبادل الملفات و البيانات من خلال وحدة موزعة
لهم.
متطلبات الشبكة اللاسلكية في مثالنا هي:
كرت شبكة لاسلكية للدسكتوب, كمثال نأخذ نوع Wireless D-Link USB Adapter DWL 120

لصورة مأخوذة من موقع الشركة
كرت شبكة لاسلكية لللابتوب, كمثال نأخذ نوع Wireless D-Link PCMCIA Adapter DWL 650+

لصورة مأخوذة من موقع الشركة
نقطة اتصال, كمثال نأخذ نوع Wireless D-Link DWL 900AP+ Access Point

لصورة مأخوذة من موقع الشركة
ملاحظة: جميع هذه المنتجات تتبع مقياس ال IEEE 802.11b Standard الخاص بالشبكات اللاسلكية
بطبيعة الحال, الكثير من الاسئلة تظهر الان, فماهي هذه المنتجات و ماعملها؟
الكرت الاول:Wireless D-Link USB Adapter DWL 120, هو كرت يتم تركيبه
بالكمبيوتر ليتمكن الكمبيوتر من الاتصال بالشبكة اللاسلكية الموجودة في
مداه بدون اسلاك!
يتم توصيل هذا الكرت بواسطة منفذ الUSB المعروف. كروت الشبكات اللاسلكية
المستخدمة للدسكتوب في الماضي, كان يتم توصيلها من خلال كرت خاص من نوع
PCI و لا تزال هذه الكروت موجودة,لكن مع تطور التقنية, فقد تم انتاج كروت
يتم توصيلها بمنفذ الUSB. سرعة هذا الكرت 11 ميغا بت في الثانية حيث انه
يساوي (تقريباً) سرعة الشبكات السلكية (ذات ال10 ميغا بت في الثانية).
يجب اتباع الخطوات الموجودة في الدليل الخاص بتعريف الكرت. مع هذا الكرت
في البداية يتم ادخال القرص المدمج (السي دي) الخاص بالكرت و يتم تخزين
البرنامج الخاص به , و بعدها سيطلب منك الجهاز اعادة التشغيل, يجب ان
تختار No, i will restart the computer later او انك ستعيد تشغيل الجهاز
فيما بعد, بعد ذلك اغلق shutdown الجهاز. الآن قم بتوصيل وصلة الUSB
بالكمبيوتر و ثم شغل الكمبيوتر, سيخبرك الوندوز ان هناك جهاز جديد تم
توصيله بالكمبيوتر و يجب تعريفه , اكمل عملية التعريف كما هو معتاد.
ملاحظة يتم توصيل كيبل الUSB بالفتحة الصغيرة الموجودة في مقدمة الكرت و الطرف الاخر يوصل بالدسكتوب
الكرت الثاني :Wireless D-Link PCMCIA Adapter DWL-650+ , هو كرت يتم
تركيبه في اجهزة الكمبيوتر المحمولة, فهو يستخدم منفذ الPCMCIA. طريقة
تعريفه هي مثل الكرت السابق, لكن كنصيحة, يجب قراءة الدليل الخاص بتعريف
الكرت للتأكد.
عمل هذا الكرت هو ليتمكن الكمبيوتر المحمول من الاتصال بالشبكة اللاسلكية
الموجودة في مداه بدون اسلاك! و النوعية هذه سرعتها تصل الى 22 ميغا بت في
الثانية.
ملاحظة: يمكن استخدام الكرت الاول ايضا في الكمبيوترات المحمولة في حال توفر منفذ USB
نقطة الاتصال: Wireless D-Link DWL 900AP+ Access Point
عمل هذا الجهاز هو نفس عمل الHUB او الSwitch في الشبكات السلكية, فكروت
الشبكة عند تشغيلها , تبحث عن اي نقطة اتصال في مداها لتتصل به. جدير
بالذكر ان نقطة الاتصال ليست محدودة بعدد معين من اجهزة الكمبيوتر المتصلة
بها, يمكن توصيل عدد كبير من الاجهزر بنقطة اتصال واحدة فقط, خلاف الhub
حيث انه محدود ب 8 منافذ او 16 و غيرها, طبعاً عند ارتفاع عدد الاجهزة
المتصلة فان السرعة ستقل و الاداء سيضعف بطبيعة الحال.
هذه الصورة توضح التوصيل الشبكي في البيئة اللاسلكية:

الصورة مأخوذة من موقع الشركة
لكل نقطة اتصال مدى معين يستطيع ان يغطيه, في مثالنا فان المدى يصل الى
100 متر تقريباً في الاماكن المفتوحة, و ينخفض المدى في الاماكن الداخلية.
كما ذكرنا سابقاً فان كل كرت عند تشغيله فانه يبحث عن اي نقطة اتصال في
مداه كي يتصل بها و هذا الوضع ( اتصال الكمبيوتر بنقطة اتصال) يسمى ب
Infrastructure Mode. يمكن ايضاً توصيل جهازين (اللابتوب و الدسكتوب مثلا)
مع بعضهما من غير وجود نقطة الاتصال, هذا الوضع يسمى Ad Hoc كما هو مبين
في الصورة

الصورة مأخوذة من موقع الشركة
اعدادات نقطة الاتصال:
بعد الانتهاء من تعريف كروت الشبكة و تشغيل نقطة الاتصال (يكفي ان نوصل
نقطة الاتصال بالكهرباء و ستعمل بالاعدادات الافتراضية) يجب ان نختار و
نحدد IP Address لكل كرت, لان الDHCP Server الموجود في نقطة الاتصال غير
مفعّل في الاعدادات الافتراضية.
يتم تحديد ال IP Address لكل جهاز عن طريق اتباع التعليمات التالية:
اتجه الى start ثم settings ثم control panel ثم Network and dial up
connections, الان بالزر الايمن انقر نقرة على الLocal Area Connection
الذي تم عمله لكرت الشبكة اللاسلكية و ستحصل على التالي:

نقر نقرتين على Interlet Protocol -TCP/IP , و انسخ ماترى في الصورة
التالية و تأكد من ان الاعدادات تتطابق من ناحية رقم الايبي المستخدم و
غيرها.
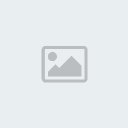
طبعا يمكن تغيير رقم الIP الى رقم شبيه لكن هذا مجرد مثال. الان اضغط
مرتين على OK و أعد تشغيل الجهاز ان طلب منك ذلك. اعد نفس العملية مع
الجهاز الآخر مع تغيير رقم الايبي الى مثلا 192.168.0.8
اذا مشت الامور على ما يرام فانك الان جاهز للاتصال بالشبكة اللاسلكية, و هذه واجهة البرنامج التي تخبرك بحالة الشبكة اللاسلكية:

لنشرح ماتحتوي الصورة من امور:
Status : Associated BSSID=00-08-C8-AC-7F-E0
هذه تعني ان كرت الشبكة اللاسلكية متصل بنقطة الاتصال التي تحمل عنوان الMAC Address التالي:
00-08-C8-AC-7F-E0
وال MAC Address هو Media Access Control Address وهو العنوان الفيزيائي
لكرت الشبكة اللاسلكية ( نعم نقطة الاتصال تحتوي على كرت شبكة لا سلكية
بداخلها) و هذا العنوان عنوان ثابت يأتي من الشركة المصنعة و يكون الرقم
رقم مميز من المفترض ان يملك كل كرت شبكة سواء سلكي او لاسلكي رقم خاص به
لا يتكرر مع كروت اخرى , يعطى من الشركة المنتجة.
SSId
وهو الService Set IDentifier و هو رقم او معرف لنقطة الاتصال. كل نقطة
اتصال لديها معرف خاص بها ترسله بشكل مستمر كي تلتقطه كروت الشبكة
اللاسلكية الموجودة في مداها لتعرف هذه الكروت ان نقطة اتصال ذات المعرف
الفلاني موجودة في مداها. من الناحية الامنية يفضل تعطيل خاصية ارسال
المعرّف من نقطة الاتصال لانه اذا كان المدى بعيد نسبياً فان اي شخص يمكنه
الدخول للشبكة الخاصة بك بدون عناء معرفة رقم المعرف الخاص بالشبكة
بشكل افتراضي مع شركة D LINK فان المعرف يكون كلمة default , يمكن ان تغيرها لاي كلمة او رقم تشاء.
Tx Rate
وهو معدل السرعة المتوفرة للكرت في هذه المسافة. كلما بعد الجهاز عن نقطة الاتصال قلت سرعة النقل.
Channel
القناة التي يتم الاتصال بها بين كرت الشبكة و نقطة الاتصال, يمكن اختيار رقم 1 , 3 , 6 او 11.
Link Quality
وهي جودة الاتصال, اذا كنت متصل بكمبيوتر معين في الشبكة اللاسلكية و كنت
تنقل ملف معين فان هذا الامر يبين لك جودة الاتصال بينك و بين الجهاز
الاخر في اللحظة ذاتها
Signal Strength
وهي قوة الارسال, كلما ابتعدت عن نقطة الاتصال كلما ضعف الارسال.
Data Rate
يبين على شكل رسوم بيانية حركة نقل الملفات بين الاجهزة
بالضغط على SiteSurvey الموجود على اليسار, يمكننا مشاهدة نقاط الاتصال
الموجودة في مدى كرت الشبكة , نستطيع اختيار نقطة الاتصال المراد الاتصال
بها و الدخول في الشبكة الخاصة بها ( في حال وجود اكثر من نقطة اتصال في
نفس المنطقة) نظللها و نضغط على Connect فيقوم كرت الشبكة بالاتصال بنقطة
الاتصال هذه, الصورة توضح نقطة اتصال واحدة موجودة في نفس المدى:

جدير بالذكر ان هناك بعض الامور التي تعيق و تضعف الارسال في نقطة
الاتصال, منها ان يكون يكون الكمبيوتر بعيداً عن نقطة الاتصال , و ان يكون
الفاصل بينهما جدران عديدة سواء اسمنتية او من غيره, و وجود عدة اجهزة
كهربائية تعمل في نقس مكان نقطة الاتصال كشاشة الكمبيوتر و غيرها, و قرب
المنزل من محطة تقوية ارسال لشركة الاتصالات او المطار و خلافه, كل هذه
الامور تؤثر سلباً في قوة ارسال نقطة الاتصال فيجب تجنبها قدر الامكان
للحصول على افضل تغطية.
بهذا نكون قد وصلنا الى نهاية الدرس الذي تحدثنا فيه عن العتاد المطلوب
لتركيب شبكة لاسلكية و كيفية تعريف العتاد و تركيبها و من ثم اتصال
الاجهزة مع بعضها. ان شاء الله في الدروس القادمة سنتحدث عن امور تفصيلية
اخرى.
عدل سابقا من قبل في الإثنين يوليو 09, 2007 7:35 pm عدل 1 مرات
 أول دوره حقيقيه في الشبكات اللاسلكيه (شرح + صور)
أول دوره حقيقيه في الشبكات اللاسلكيه (شرح + صور)
اعداد نقطة الاتصال للشبكة اللاسلكية
اعداد نقطة الاتصال للشبكة اللاسلكية
في الدرس السابق تحدثنا عن كيفية اعداد شبكة لاسلكية منزلية صغيرة, يمكن
توسيع هذه الشبكة طبعاً برفع عدد الاجهزة المتصلة بها و بتوسيع مداها بطرق
مختلفة منها تركيب اكثر من نقطة اتصال او تركيب مقوي ارسال خارجي External
Antenna. حديثنا في هذا الدرس هو كيفية اعداد نقطة الاتصال.
نقطة الاتصال تأتي باعدادات افتراضية عديدة تسمح بتركيبها بشكل مباشر من
غير التعديل على اعداداتها بتسهيل المهمة على المستخدم, نحن في هذا الدرس
سنعدل في بعض الامور لكي نتأقلم مع نقطة الاتصال و نضع الاعدادات حسب
رغبتنا بخلاف رغبة الشركة في اعداداتها الافتراضية.
السؤال الان, كيف نغير اعدادات نقطة الاتصال؟
في الحقيقة يجب ان ندخل على نقطة الاتصال اولا, و الدخول يتم باكثر من
طريقة باختلاف نوعيات نقط الاتصال, منها ما يتم الاتصال بها عن طريق
التلنت Telnet او عن طريق متصفح الانترنت.
سندخل الان الى نقطة الاتصال عن طريق متصفح الانترنت المعروف Internet Explorer.
رقم الIP الافتراضي لنقطة الاتصال هو 192.168.0.50 , نكتب هذا العنوان في
المكان المحدد و نضغط زر Enter (تأكد من اعدادات البروكسي , يجب ان لا
تستخدم البروكسي عندما تريد الدخول الى نقطة الاتصال لانها في الشبكة
الداخلية )
ستظهر لنا نافذة تطلب منا ان ندخل اسم المستخدم و الرقم السري. في خانة
اسم المستخدم ندخل admin و نترك الرقم السري خالياً, سنحصل على الصورة
التالية بعدها معلنتاً اننا دخلنا لنقطة الاتصال بنجاح:

ربما يتعجب البعض, كيف لنقطة الاتصال ان تحمل صفحات HTML , نعم انها
التقنيات المتطورة, فلم تعد اجهزة الكمبيوتر حكراً على صفحات الHTML و
غيرها.
في الصورة نرى الصفحة الرئيسة لنقطة الاتصال, نحن هنا بصدد التعريف عن
كيفية تعديل الاعدادات و ليس تعديلها جميعاً, يمكن للمبتدئين ان يضغطوا
على زر Run Wizard و ستأخذهم نقطة الاتصال في جولة لتغيير الرقم السري (
يجب وضع كلمة سرية بدل ان تكون خالية بشكل افتراضي!) و اختيار معّرف SSID
خاص بالشبكة ( المعّف الافتراضي هو كلمة default يفضل تغييرها لاي شي اخر)
و اخيراً تشفير البيانات المتبادلة في الشبكة, و من ثم اعادة تشغيل نقطة
الاتصال.

الصورة السابقة توضح بعض المعلومات الخاصة بنقطة الاتصال, كعنوان الMAC
Address و رقم الIP و غيرها من المعلومات. يمكن متابعة العمليات التي تمت
بمراجعة ملف الLog بالضغط على كلمة Log في اليسار كما في الصورة التالية:

نلاحظ من الصورة عنوان الMAC للكمبيوتر المتصل بنقطة الاتصال و نرى ان النظام تمت اعادة تشغيله مع وقت اعادة التشغيل.
هنالك العديد من الامور التي من الممكن ان نغيير في اعداداتها, كل حسب
احتياجاته, فمنهم من يريد ان يفعّل التشفير في نقل البيانات و هذا سيبطء
عملية النقل بسبب تشفير البيانات قبل نقلها و فك تشفيرها عند الاستلام, و
ايضا من الممكن تحديث نظام التشغيل الخاص بنقطة الاتصال Firmware حسب
ماتصدر الشركة من نسخ حديثة فيها مزايا جديدة او تعديلات على بعض
الاعدادات لتضفي نوع من الثبات لنقطة الاتصال.
بهذه الصورة يتم تغيير اعدادات نقطة الاتصال, تم شرحها بشكل عام لانه قد
تختلف الاعدادات التي يريدها شخص عن اخر. الهدف من هذا الدرس هو تعريف
المستخدم بهذه البيئة ليتأقلم بها و يعرف اين يتجه عند رغبته في تعديل بعض
الاعدادات و عدم استخدام الاعدادات الافتراضية.
LaSer_26
مشاهدة ملفه الشخصي
إرسال رسالة خاصة إلى LaSer_26
البحث عن المزيد من المشاركات المكتوبة بواسطة LaSer_26
رقم
المشاركة: 4
LaSer_26
vbmenu_register("postmenu_618497", true);

ربط الشبكة اللاسلكية بالشبكة السلكيه
ربط الشبكة اللاسلكية بالشبكة السلكية
تعلمنا في الدروس السابقة كيفية اعداد شبكة لاسلكية مكونة من جهازين و
نقطة اتصال. و لجعل هذه الشبكة اكبر, يمكن شراء كروت شبكة لاسلكية جديدة و
تركيبها على أجهزة حاسب مع اتباع التعليمات و سيكونون ضمن الشبكة
اللاسلكية.
في العادة فان الشبكة اللاسلكية تكون دخيلة على منزل او شركة تحتوي على
شبكة موجودة منذ زمن, و هي الشبكة السلكية او الشبكة التي تستخدم الاسلاك
من نوع UTP القياسية لنقل الملفات المستخدمة في الشبكات المنتشرة و
المعروفة لدينا.
فعند دخول هذه الشبكة اللاسلكية لمنزل او شركة, فانه في اغلب الاوقات,
يرغب المسؤولون عنها بان تكون جزءاً من الشبكة الموجودة عندهم, او ان
يستطيعوا تبادل الملفات او مشاركة الانترنت و ممارسة حياتهم الطبيعية كما
كانوا يفعلون من قبل ولكن بدون اسلاك!
بطبيعة الحال فان الشبكة اللاسلكية مفصولة تماماً عن الشبكات السلكية, و
نحن هنا بصدد توضيح طريقة دمج او ربط الشبكتين مع بعضهما البعض
ان طريقة الدمج ليست صعبة على الاطلاق. كل ما سنحتاجه هو في اغلب الاحيان
موجود ولا داعي لشراء برامج او عتاد جديد. و نرا المثال التالي سوياً حتى
نفهم الطريقة:
لدى محمد شبكة منزلية مكونة من 5 اجهزة حاسب متصلة مع بعضها البعض بواسطة
Hub و الشبكة من نوع peer to peer او ند لند و لا وود لجهة مركزية في
الشبكة يتم فيها تخزين الملفات او خلافه.
بعد فترة اشترى محمد اجهزة محمولة جديدة ليتم وضعها في غرف بعيدة نوعاً ما
عن الغرفة التي تحوي على الاجهزة ال5 و ايضا سيتم تحريك هذه الاجهزة
المحمولة بشكل مستمر و لن تبقى في غرفة واحدة, و مسألة مد اسلاك صعبة
نوعاً ما في حالته, فلم يتردد في شراء العتاد المناسب للشبكة اللاسلكية
التي قرر ان يستخدمها كحل للموضوع.
قام محمد بشراء العتاد اللازم و ركب كروت الشبكة اللاسلكية في الاجهزة
الجديدة و استطاع نقل الملفات بين الاجهزة المتصلة مع بعضها لاسلكياً. بعد
ان تأكد ان الشبكة اللاسلكية تعمل بشكل ممتاز, اراد ربطها مع الشبكة
السلكية لكي يتمكن من الدخول لشبكة الانترنت عن طريق مودم الADSL الذي
يمتلكه و الذي يعمل على احد الاجهزة ال5.
لكي يتمكن محمد من ربط الشبكتين مع بعضهما, يجب ربط نقطة الاتصال بالHub
او الموزع المتصلة به الاجهزة ال5. قام محمد باستخراج كيبل من نوع
crossover و الذي وجده مع عدة نقطة الاتصال وأدخل احد الاطراف في الموزع
كما في الصورة التالية:

و قام بالنظر الى نقطة الاتصال لديه فوجد فتحة موجودة في الخلف لايصال الطرف الاخر من الكيبل كما في الصورة التالية:

قام محمد بتوصيل الطرف الآخر من الكيبل بالفتحة باحكام و تأكد من ان كل
التوصيلات صحيحة و في مكانها فقام بتوصيل محول الكهرباء بنقطة الاتصال
لتعمل مرة اخرى, و من ثم اراد ان يتأكد ان كل شي على ما يرام و ان عملية
الربط تمت. ذهب محمد الى سطح المكتب (Desktop) و نقر نقرة على ايقونة My
Network Places و اختار Search for Computers ...
كتب عنوان الكمبيوتر المتصل بشبكة الانترنت و الموجود ضمن الشبكة السلكية وهو 192.168.0.1 و ضغط على Search فوجد التالي:

تأكد بعدها ان الشبكتان موصولتنا ببعضهما الان و يمكنه مشاركة الانترنت و
الملفات و الطابعة من اي مكان في المنزل باستخدام اجهزة الحاسب النقالة
الجديدة.
قام محمد بعدها بالدخول الى 192.168.0.1 و استخرج بعض الملفات التي يحتاجها.
بمتابعة قصة محمد نعلم ان مسألة ربط الشبكتين ببعضهما ليست صعبة على
الاطلاق و فائدتها عظيمة جداً , فبامكانه الان تصفح الانترنت و استخدام
الطابعة و تبادل الملفات مع بقية الاجهزة الموجودة ضمن الشبكة المنزلية
بحرية مطلقة دون الاضطرار الى البقاء في مكان محدد , كل ما يحتاجه الان هو
التأكد من الجوانب الامنية بين الشبكتين لكي تبقى المعلومات المهمة في
مأمن.
اعداد نقطة الاتصال للشبكة اللاسلكية
في الدرس السابق تحدثنا عن كيفية اعداد شبكة لاسلكية منزلية صغيرة, يمكن
توسيع هذه الشبكة طبعاً برفع عدد الاجهزة المتصلة بها و بتوسيع مداها بطرق
مختلفة منها تركيب اكثر من نقطة اتصال او تركيب مقوي ارسال خارجي External
Antenna. حديثنا في هذا الدرس هو كيفية اعداد نقطة الاتصال.
نقطة الاتصال تأتي باعدادات افتراضية عديدة تسمح بتركيبها بشكل مباشر من
غير التعديل على اعداداتها بتسهيل المهمة على المستخدم, نحن في هذا الدرس
سنعدل في بعض الامور لكي نتأقلم مع نقطة الاتصال و نضع الاعدادات حسب
رغبتنا بخلاف رغبة الشركة في اعداداتها الافتراضية.
السؤال الان, كيف نغير اعدادات نقطة الاتصال؟
في الحقيقة يجب ان ندخل على نقطة الاتصال اولا, و الدخول يتم باكثر من
طريقة باختلاف نوعيات نقط الاتصال, منها ما يتم الاتصال بها عن طريق
التلنت Telnet او عن طريق متصفح الانترنت.
سندخل الان الى نقطة الاتصال عن طريق متصفح الانترنت المعروف Internet Explorer.
رقم الIP الافتراضي لنقطة الاتصال هو 192.168.0.50 , نكتب هذا العنوان في
المكان المحدد و نضغط زر Enter (تأكد من اعدادات البروكسي , يجب ان لا
تستخدم البروكسي عندما تريد الدخول الى نقطة الاتصال لانها في الشبكة
الداخلية )
ستظهر لنا نافذة تطلب منا ان ندخل اسم المستخدم و الرقم السري. في خانة
اسم المستخدم ندخل admin و نترك الرقم السري خالياً, سنحصل على الصورة
التالية بعدها معلنتاً اننا دخلنا لنقطة الاتصال بنجاح:

ربما يتعجب البعض, كيف لنقطة الاتصال ان تحمل صفحات HTML , نعم انها
التقنيات المتطورة, فلم تعد اجهزة الكمبيوتر حكراً على صفحات الHTML و
غيرها.
في الصورة نرى الصفحة الرئيسة لنقطة الاتصال, نحن هنا بصدد التعريف عن
كيفية تعديل الاعدادات و ليس تعديلها جميعاً, يمكن للمبتدئين ان يضغطوا
على زر Run Wizard و ستأخذهم نقطة الاتصال في جولة لتغيير الرقم السري (
يجب وضع كلمة سرية بدل ان تكون خالية بشكل افتراضي!) و اختيار معّرف SSID
خاص بالشبكة ( المعّف الافتراضي هو كلمة default يفضل تغييرها لاي شي اخر)
و اخيراً تشفير البيانات المتبادلة في الشبكة, و من ثم اعادة تشغيل نقطة
الاتصال.

الصورة السابقة توضح بعض المعلومات الخاصة بنقطة الاتصال, كعنوان الMAC
Address و رقم الIP و غيرها من المعلومات. يمكن متابعة العمليات التي تمت
بمراجعة ملف الLog بالضغط على كلمة Log في اليسار كما في الصورة التالية:

نلاحظ من الصورة عنوان الMAC للكمبيوتر المتصل بنقطة الاتصال و نرى ان النظام تمت اعادة تشغيله مع وقت اعادة التشغيل.
هنالك العديد من الامور التي من الممكن ان نغيير في اعداداتها, كل حسب
احتياجاته, فمنهم من يريد ان يفعّل التشفير في نقل البيانات و هذا سيبطء
عملية النقل بسبب تشفير البيانات قبل نقلها و فك تشفيرها عند الاستلام, و
ايضا من الممكن تحديث نظام التشغيل الخاص بنقطة الاتصال Firmware حسب
ماتصدر الشركة من نسخ حديثة فيها مزايا جديدة او تعديلات على بعض
الاعدادات لتضفي نوع من الثبات لنقطة الاتصال.
بهذه الصورة يتم تغيير اعدادات نقطة الاتصال, تم شرحها بشكل عام لانه قد
تختلف الاعدادات التي يريدها شخص عن اخر. الهدف من هذا الدرس هو تعريف
المستخدم بهذه البيئة ليتأقلم بها و يعرف اين يتجه عند رغبته في تعديل بعض
الاعدادات و عدم استخدام الاعدادات الافتراضية.
مشاهدة ملفه الشخصي
إرسال رسالة خاصة إلى LaSer_26
البحث عن المزيد من المشاركات المكتوبة بواسطة LaSer_26
رقم
المشاركة: 4
LaSer_26
vbmenu_register("postmenu_618497", true);
ربط الشبكة اللاسلكية بالشبكة السلكيه
ربط الشبكة اللاسلكية بالشبكة السلكية
تعلمنا في الدروس السابقة كيفية اعداد شبكة لاسلكية مكونة من جهازين و
نقطة اتصال. و لجعل هذه الشبكة اكبر, يمكن شراء كروت شبكة لاسلكية جديدة و
تركيبها على أجهزة حاسب مع اتباع التعليمات و سيكونون ضمن الشبكة
اللاسلكية.
في العادة فان الشبكة اللاسلكية تكون دخيلة على منزل او شركة تحتوي على
شبكة موجودة منذ زمن, و هي الشبكة السلكية او الشبكة التي تستخدم الاسلاك
من نوع UTP القياسية لنقل الملفات المستخدمة في الشبكات المنتشرة و
المعروفة لدينا.
فعند دخول هذه الشبكة اللاسلكية لمنزل او شركة, فانه في اغلب الاوقات,
يرغب المسؤولون عنها بان تكون جزءاً من الشبكة الموجودة عندهم, او ان
يستطيعوا تبادل الملفات او مشاركة الانترنت و ممارسة حياتهم الطبيعية كما
كانوا يفعلون من قبل ولكن بدون اسلاك!
بطبيعة الحال فان الشبكة اللاسلكية مفصولة تماماً عن الشبكات السلكية, و
نحن هنا بصدد توضيح طريقة دمج او ربط الشبكتين مع بعضهما البعض
ان طريقة الدمج ليست صعبة على الاطلاق. كل ما سنحتاجه هو في اغلب الاحيان
موجود ولا داعي لشراء برامج او عتاد جديد. و نرا المثال التالي سوياً حتى
نفهم الطريقة:
لدى محمد شبكة منزلية مكونة من 5 اجهزة حاسب متصلة مع بعضها البعض بواسطة
Hub و الشبكة من نوع peer to peer او ند لند و لا وود لجهة مركزية في
الشبكة يتم فيها تخزين الملفات او خلافه.
بعد فترة اشترى محمد اجهزة محمولة جديدة ليتم وضعها في غرف بعيدة نوعاً ما
عن الغرفة التي تحوي على الاجهزة ال5 و ايضا سيتم تحريك هذه الاجهزة
المحمولة بشكل مستمر و لن تبقى في غرفة واحدة, و مسألة مد اسلاك صعبة
نوعاً ما في حالته, فلم يتردد في شراء العتاد المناسب للشبكة اللاسلكية
التي قرر ان يستخدمها كحل للموضوع.
قام محمد بشراء العتاد اللازم و ركب كروت الشبكة اللاسلكية في الاجهزة
الجديدة و استطاع نقل الملفات بين الاجهزة المتصلة مع بعضها لاسلكياً. بعد
ان تأكد ان الشبكة اللاسلكية تعمل بشكل ممتاز, اراد ربطها مع الشبكة
السلكية لكي يتمكن من الدخول لشبكة الانترنت عن طريق مودم الADSL الذي
يمتلكه و الذي يعمل على احد الاجهزة ال5.
لكي يتمكن محمد من ربط الشبكتين مع بعضهما, يجب ربط نقطة الاتصال بالHub
او الموزع المتصلة به الاجهزة ال5. قام محمد باستخراج كيبل من نوع
crossover و الذي وجده مع عدة نقطة الاتصال وأدخل احد الاطراف في الموزع
كما في الصورة التالية:

و قام بالنظر الى نقطة الاتصال لديه فوجد فتحة موجودة في الخلف لايصال الطرف الاخر من الكيبل كما في الصورة التالية:

قام محمد بتوصيل الطرف الآخر من الكيبل بالفتحة باحكام و تأكد من ان كل
التوصيلات صحيحة و في مكانها فقام بتوصيل محول الكهرباء بنقطة الاتصال
لتعمل مرة اخرى, و من ثم اراد ان يتأكد ان كل شي على ما يرام و ان عملية
الربط تمت. ذهب محمد الى سطح المكتب (Desktop) و نقر نقرة على ايقونة My
Network Places و اختار Search for Computers ...
كتب عنوان الكمبيوتر المتصل بشبكة الانترنت و الموجود ضمن الشبكة السلكية وهو 192.168.0.1 و ضغط على Search فوجد التالي:

تأكد بعدها ان الشبكتان موصولتنا ببعضهما الان و يمكنه مشاركة الانترنت و
الملفات و الطابعة من اي مكان في المنزل باستخدام اجهزة الحاسب النقالة
الجديدة.
قام محمد بعدها بالدخول الى 192.168.0.1 و استخرج بعض الملفات التي يحتاجها.
بمتابعة قصة محمد نعلم ان مسألة ربط الشبكتين ببعضهما ليست صعبة على
الاطلاق و فائدتها عظيمة جداً , فبامكانه الان تصفح الانترنت و استخدام
الطابعة و تبادل الملفات مع بقية الاجهزة الموجودة ضمن الشبكة المنزلية
بحرية مطلقة دون الاضطرار الى البقاء في مكان محدد , كل ما يحتاجه الان هو
التأكد من الجوانب الامنية بين الشبكتين لكي تبقى المعلومات المهمة في
مأمن.
صفحة 1 من اصل 1
صلاحيات هذا المنتدى:
لاتستطيع الرد على المواضيع في هذا المنتدى

» الدورات التدريبية المدعمة لشهر سبتمبر
» بيان هام لكل الخدام
» مفاجأااااااااااااة شهر مايو
» نسخة الويندوز المسيحية القبطية